How to Troubleshoot System Error 5 Access Denied on Windows?
System errors can be frustrating, especially when they disrupt your workflow. One common error that Windows users encounter is "System Error 5 Access Denied." This error typically occurs when you attempt to execute a command that requires elevated privileges, but your user account doesn't have sufficient permissions. In this article, we'll explore the causes of this error and provide effective troubleshooting steps to resolve it.
1. Introduction
System Error 5 Access Denied is a Windows error message that indicates a lack of permission to execute a particular command or access a file or folder. It can occur for various reasons, including user account settings, system configuration issues, or malware infections.
2. Common Causes of System Error 5 Access Denied
2.1 Insufficient Privileges
One of the primary reasons for encountering this error is insufficient user privileges. If your account doesn't have administrative rights, you may face access denied errors when trying to perform certain actions.
2.2 User Account Control Settings
User Account Control (UAC) is a security feature in Windows that helps prevent unauthorized changes to your computer. Sometimes, UAC settings can block legitimate actions, leading to access denied errors.
2.3 Corrupted System Files
Corrupted or missing system files can also trigger System Error 5 Access Denied. If essential system files are damaged, your operating system may fail to grant access to certain resources.
3. Troubleshooting Steps
To resolve System Error 5 Access Denied, follow these troubleshooting steps:
3.1 Run as Administrator
Try running the command or application as an administrator. Right-click on the program or command prompt shortcut and select "Run as administrator" to elevate privileges.
3.2 Adjust User Account Control Settings
Navigate to the User Account Control settings and adjust the slider to a lower level. This may reduce the frequency of access denied errors caused by UAC restrictions.
3.3 Check File and Folder Permissions
Ensure that the file or folder you're trying to access has the correct permissions assigned to your user account. Right-click on the file or folder, go to "Properties," and adjust the permissions accordingly.
3.4 Scan for Malware and Viruses
Perform a thorough scan of your system using reputable antivirus software to check for malware and viruses that could be causing access denied errors.
3.5 System File Checker
Run the System File Checker (SFC) utility to scan for and repair corrupted system files. Open Command Prompt as an administrator and type "sfc /scannow" followed by Enter.
3.6 Check for Windows Updates
Ensure that your operating system is up-to-date by checking for and installing any available Windows updates. Sometimes, Microsoft releases patches to address known issues, including access denied errors.
3.7 Reset Windows Security Policies
As a last resort, you can reset Windows security policies to their default settings. This can help resolve access denied errors caused by misconfigured security settings.
4. Advanced Troubleshooting Techniques
If the basic troubleshooting steps fail to resolve the issue, you can try these advanced techniques:
4.1 Using Command Prompt
Utilize Command Prompt commands to modify system settings or permissions manually. Be cautious when using Command Prompt, as incorrect commands can cause further issues.
4.2 Editing Registry Settings
Modify registry settings related to user permissions or system configurations. Editing the registry can be risky, so make sure to back up your registry before making any changes.
4.3 Using Safe Mode
Boot your computer into Safe Mode to troubleshoot access denied errors without interference from third-party software or drivers. Safe Mode loads only essential system services and drivers, making it easier to diagnose and fix issues.
5. Conclusion
System Error 5 Access Denied can be a frustrating issue, but with the right troubleshooting steps, you can resolve it effectively. By following the methods outlined in this article, you can regain access to your files and applications without encountering access denied errors.
FAQs
1. Why am I getting System Error 5 Access Denied?
System Error 5 Access Denied usually occurs due to insufficient user privileges, User Account Control settings, or corrupted system files.
2. How can I run a command as an administrator?
Right-click on the program or command prompt shortcut and select "Run as administrator" from the context menu.
3. Is it safe to edit registry settings?
Editing registry settings can be risky and may cause system instability if done incorrectly. Always back up your registry before making any changes.
4. What should I do if none of the troubleshooting steps work?
If basic troubleshooting steps fail, consider seeking assistance from a qualified IT professional or Microsoft support.
5. Can malware cause System Error 5 Access Denied?
Yes, malware infections can interfere with system permissions and lead to access denied errors. It's essential to scan your system regularly for malware and viruses.
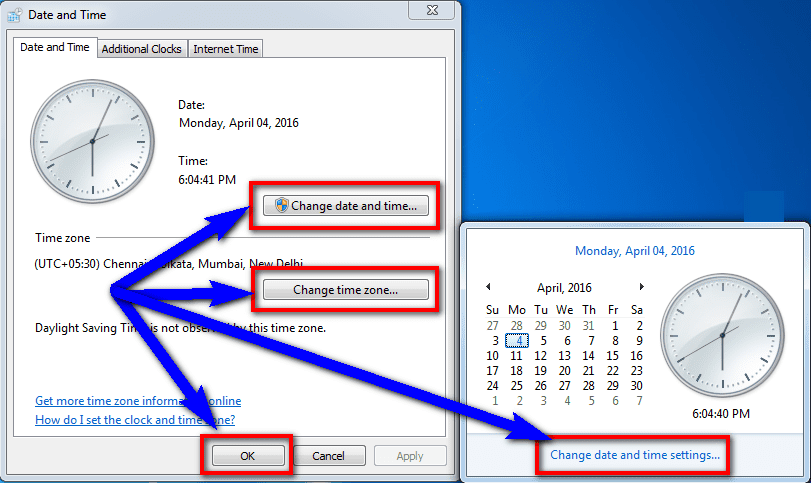
Comments
Post a Comment